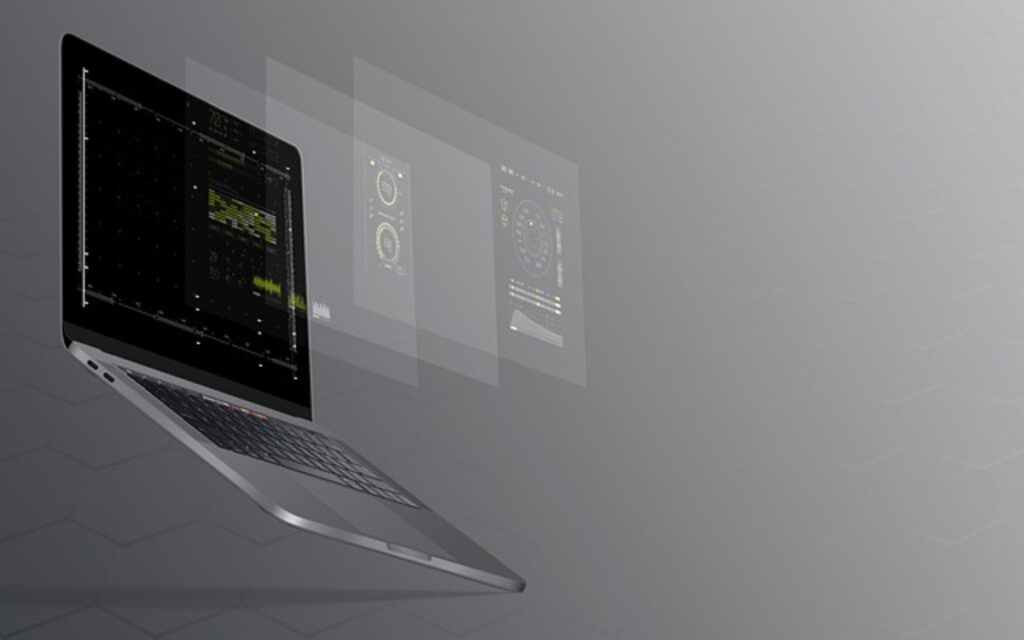There are several tasks that run in the background on your computer. You undoubtedly have a basic understanding of the software installed on your computer. You probably also have some knowledge of the active processes that form the hidden backbone of any running program. Services, however, add a layer of functionality behind even those operations.
Services are defined as.
In its most basic definition, a service is a background program that performs some proper function. One of the first things to start up and go to work when you switch on your computer is the services. They guarantee a smooth system start-up, proper permissions and connections, and continued software functionality as you use your computer.
An active service, in contrast to a process, continues functioning whether or not a specific program is now engaged. This guarantees that the necessary resources are constantly accessible to the relevant parts of the system.
Access Methods
Simply opening the Task Manager will reveal all currently active services on your computer. To accomplish this, use Ctrl+Shift+Esc simultaneously. After that, select the “Services” menu item.
Services are not visible in Windows XP’s task manager but can be accessed using the Services Manager. Navigate to the Services submenu under Administrative Tools in the Control Panel’s Performance and Maintenance submenu. The Service Manager will open up at this point.
The administration and distribution of services are immediately apparent.
You’ll see that not all of them claim to be operating in the background when you take a closer look. Many of your computer’s installed services are currently in the Stopped state and not working as intended. The “Status” column displays the current situation.
Warning | Your system’s configuration determines whether or not a service is active. While it’s beneficial to know what services are and how to keep an eye on them, It’s not a good idea to stop and start them without knowing which processes you’re disrupting. Right-clicking a service always gives you access to its settings. The display context menu gives you the ability to start and stop the service and access choices for learning more about it and customizing how Windows activates it.
Classifications of Service Provision
There is a vast number of services, and each one serves a unique purpose. Windows 7 includes a range of group names to categorize services according to the types of jobs they perform, making organization a little bit simpler. DcomLaunch and Microsoft Windows Services are PC’s most frequent service bundles.
DcomLaunch takes care of some of your computer’s more technical aspects. Services that enable your computer to boot facilitate the use of plug-and-play software, and turn everything on may all be found under the DcomLaunch umbrella.
LocalService
LocalService encompasses all the services needed to do tasks that require a local account, such as your user account. The LocalService applications run independently of other services for security, and make sure your settings are correctly loaded each time you log in.
LocalServiceNoNetwork
Your Internet firewall and other security software would be examples of LocalServiceNoNetwork services. Filtering software, IP addresses, and Internet activity logs are all included here.
It’s called “NoNetwork” because you can use these things even if you don’t have access to a private network, like the one at your house or workplace. The Windows Firewall is one service that may be located here. If enabled, it will function in isolation from the local network, making it impossible for another user on the web to control the firewall settings. Windows Vista and 7 included this as a standard element of their security infrastructure.
LocalServiceAndNoImpersonation
Most of the services that qualify as LocalServiceAndNoImpersonation are in some way tied to the entertainment industry. Services like typefaces, display brightness, Media Center extenders, and networking directly relate to Windows 7 Media Center and other media files and apps.
LocalServiceNetworkRestricted
You are already familiar with the files that are restricted to the LocalServiceNetwork. This section includes Windows Audio, the Windows Security Center, and Parental Controls.
Compared to other things in LocasServiceNoNetwork, these aren’t necessary but are still helpful. Therefore, they can only connect to a local area network.
LocalServicePeerNet
The LocalServicePeerNet category includes networking-related technologies and services. When you’re trying to link many computers together in a network, these services will help you determine which one is yours and locate it.
LocalSystemNetworkRestricted
These features facilitate effortless interaction with your computer. Typically, this consists of the Superfetch service, which ensures that requested files are received rapidly, and the Human Interface Device Access service, which provides that your keyboard buttons work appropriately.
Netsvcs
Use of internal networks and the Internet fall under this category. Some examples of these services are Web browser communication, server and router communication, and PC-to-PC remote access. Thanks to features like account authentication and certificate management, They ensure you can access the Internet properly and securely.
NetworkService
Whereas netsvcs services pertain to the wide world wide web, NetworkService is concerned with the private network you may be a part of at home or work. NetworkService contains offerings compatible with desktop computers, terminals, and terminal services.
NetworkServiceAndNoImpersonation
The additional layer of protection offered by services in the NetworkServiceAndNoImpersonation group is merely a bonus. These services provide interaction between computers and software.
NetworkServiceNetworkRestricted
NetworkServiceNetworkRestricted items, such as your local network’s IP policy, have the tightest security of any NetworkService.
regsvc
The regsvc set of services, which includes remote registry services, is probably not very large on your machine. Regsvc files can be helpful for programs if you’re connected to a network, but they can also hide malware that gives hackers access to your computer remotely. The attached safe regsvc files for these services should be in the c: The windowsSystem32 directory.
Warning | Don’t interfere with a service operating in the regsvc Group if you think it might be malicious. A computer’s behavior may unexpectedly shift if a service is stopped or deleted. Instead, it would be best to use a security tool to look for issues. Security and anti-virus software safeguards prevent unintended consequences while terminating, isolating, or removing malicious services.
process
The services a remote procedure call messaging system provides are known as process. Client and server processes and endpoints indicating where the network connection ends are examples of the types of services you could encounter within the process set.
WbioSvcGroup
The WbioSvcGroup is a small collection of services, possibly only one, whose sole purpose is to harvest biometric information from your computer. While you’re working, the service can also process and store the data it has gathered.
wcssvc
Inside the wcssvc services, you’ll find a rainbow of hues. Services in this group mainly focus on the Windows Color System, which provides “vendor-specific” enhancements to the default color settings. If you turn off this service, your color vision will suffer.
N/A
The Window’s creators didn’t run out of ideas for descriptive terms for their final service groupings and threw everything in N/A. It’s only that the system can function normally without these features. While N/A isn’t precisely an eye-catching moniker, it accurately describes the vast majority of the apps you’ll be using, from IM to antivirus.
This category also includes native Windows components like the disk defragmenter and Windows Update, which are considered “Windows utilities” because they are launched only when needed. As you install new software or connect new hardware to your computer, several other utilities, like the print spooler, fax application, and iPod service, will pop up here.
Warning | Contrary to popular belief, the N/A demographic is not a prime target for malicious software. The goal of the vast majority of malware is to remain undetected. Therefore, a hostile service is likelier to appear in a group like regsvc. However, malware can still be found in the N/A category, especially when it comes from a third-party app’s service but masquerades as a trusted one, like a fake security scanner. Even while it’s always preferable to let verified security software kill the service, there are situations when you need to kill a process manually. It’s possible to stop it, but doing so should be the last choice.
Optimizing your computer is covered in detail in our blog, which you can find at http://www.fixcleaner.com/blog. Direct links to articles explaining how to repair common Windows issues and enhance performance are provided here. You may even learn how to master the brave new world of online social media with the help of these guides.
Rebecca, an English teacher at a high school for “at-risk” kids, is a FixCleaner contributor and a reading specialist. Rebecca is a teacher by day but works as a freelance content and copywriter by night. Rebecca is a full-time everything since she writes authoritative content for various audiences and fields.
Read also: https://maglysis.com/category/technology/