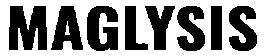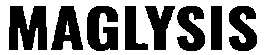How to Copy and Paste on a Macbook
Copying and pasting text, images, or files is an integral function of any computer system. In this article, we’ll show you how to do it on a Macbook using keyboard shortcuts, mouse/trackpad controls, and menu bar functions.
To copy, highlight the content you wish to duplicate and select Copy from the context menu that appears. Next, open up your desired program to paste this copied information and press Copy.
Keyboard Shortcuts
Copying and pasting are an integral component of computer usage. They allow you to move content between locations quickly, such as text documents, images, or files. There are multiple methods for accomplishing this task – the fastest and easiest being using keyboard shortcuts, which will save time and effort when doing the job.
Not all copy-and-paste actions require keyboard shortcuts; you can use either your mouse or trackpad for copy-and-paste operations. Highlight the content you wish to copy, right-click or use the toolbar, select “Copy,” and head back to where you want to paste before clicking or pressing Ctrl + V to complete it.
If you’re using a trackpad, two fingers can lightly tap around its center to access a contextual menu, similar to right-clicking on Windows-based computers. From there, you can choose whether or not you would like to cut or copy files and move them by dragging and dropping.
These methods will often paste your content in its original format – font style, size, and color – but if you would prefer that it follow the formatting of its target location instead, an alternative Paste command can be used; to do this, press Option + Shift + Cmd + V.
Although trackpads are the preferred method of operation for most Mac users, some may prefer using their mouse for copy-and-paste tasks. If you’re using a Mac Pro with a trackpad, make sure the secondary click is enabled by clicking Apple Logo in the top left corner and going into System Preferences Trackpad, where there should be a box called Secondary Click; check it and use the second click as needed! It will allow for an alternative click with greater functionality than its regular equivalents.
Mouse or Trackpad
Copying and pasting is an essential feature that allows you to duplicate text, images, and files quickly. It is beneficial when switching apps or sharing information between programs – Macs allow users to copy and paste using keyboard shortcuts or contextual menus. Here is how it’s done:
If using a mouse or trackpad, highlight the text you wish to copy and right-click or lightly tap around the center of the trackpad with two fingers to bring up a context menu. Choose the “Copy” feature to copy selected text into your clipboard; once there, navigate back into the destination document or application where the reader needs to be pasted and right-click or lightly tap around the trackpad to bring up the “Paste” feature for pasting text into the destination document or application.
Suppose your mouse or trackpad does not support secondary clicks. In that case, you can enable them by clicking the Apple logo in the top-left corner of the screen, selecting System Preferences – Trackpad, then Point & Click, and checking “Click with two fingers as primary click.”
Cut, copy, and paste functions work across all applications on your computer. You can select something in one app and paste it directly into another using shortcut keys or your keyboard’s functionality.
To move a file instead of copying it, select it in Finder and press Command+V; this will carry a copy into its new destination folder but delete its original location.
If you’re experiencing difficulty with copy and paste features, first attempt force quitting any application that may interfere. If this doesn’t resolve it immediately, reach out to PowerMax so we can assist with solving it as quickly as possible – we are here for all your tech needs! Check out our blog for news, tips, and how-tos.
Menu Bar
Copying and pasting is an essential function everyone uses, whether for text copying, images, or files. With either a mouse or trackpad, it is helpful to practice copying/pasting to utilize this skill quickly – knowing this ability will also increase productivity!
First, select the item you want to copy by clicking and dragging with your mouse or right-clicking your trackpad. From there, right-clicking will bring up a context menu with the “Copy” option available – once selected, click this, navigate back to where you would like the copy pasted, and click “Paste.” Your item will automatically be pasted there!
Another effective method of copy and pasting involves accessing the top menu bar by pressing the Command key or clicking its icon at the bottom. Here, you can see items stored in your clipboard, such as text, images, or files. Keeping their formatting can make pasting useful for email or website content.
When you are ready to paste an item, open the app or document you would like to put it in and click on the icon resembling a clipboard. This will bring up a menu bar containing Edit and Paste options; from here, either press Command + V on your keyboard to paste or choose from the menu “Paste and Match Style,” which ensures that whatever item is pasted will match its font, color or size about its surrounding text.
If you are having difficulty copying and pasting, there may be several causes. One possibility could be being in full-screen mode and unable to access the context menu. At the same time, a third-party application running may interfere with this ability to copy and paste. If that’s the case for you, rebooting your Macbook or resetting its clipboard may help.
Command Key
Mac keyboards do not include the Control key; however, a similar shortcut for copying and pasting exists: either using a keyboard or trackpad, select the text that you would like copied and press Command+C to copy; go back into the document where the text should be pasted and choose Paste from the context menu (popup appearing when right-clicking mouse or trackpad) when right-clicking mouse/trackpad to paste it back.
Understanding the difference between cutting and copying on your Macbook is essential for productivity. Cutting automatically creates a duplicate copy on your clipboard, while replicating only emulates the original file, saving time and effort as you don’t need to select and copy each item manually.
If you’re experiencing trouble with the copy-and-paste function on your MacBook, a few steps can help troubleshoot. One option is to force quit and reboot the application you are trying to use; alternatively, you could reset your clipboard using Terminal by typing “killall board” without quotes.
Finally, to clear your clipboard, try deleting items you have copied or cut and copied again using Command-C or right-clicking your mouse or trackpad and using Command-V to paste back in.
If you have issues copying and pasting your Macbook, the problem could be with your clipboard. As an area to store multiple copies of similar items, accidentally deleting one could happen quickly. To remedy this situation, ClearClipboard provides a utility to simultaneously clear your clipboard of all contents.
By following these simple guidelines, you’ll quickly become adept at using the copy-and-paste function on your MacBook. This can save considerable time when working on projects requiring extensive copy and pasting – be sure to stop back at PowerMax Blog for more helpful tips and how-tos!