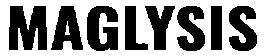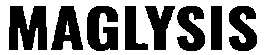How to Charge Apple Pencil
Apple Pencil is an effective tool that can increase productivity on iPad devices. However, it should always remain fully charged to ensure its continued operation.
The first-generation Apple Pencil features a Lightning connector on one end (covered by an easily misplaced cap), which connects directly to your iPad for charging and pairing purposes.
How to charge your Apple pencil
Apple Pencil is an extraordinary technology that unlocks an endless supply of creativity and productivity on the iPad. However, like all electronic devices, it requires a battery to run. Luckily, its built-in rechargeable battery can be charged directly by docking it with an iPad; this provides a great way to keep the Pencil set while away from home or work as it protects its small battery from dead prematurely.
To start charging your Apple Pencil, begin by taking these steps: (1) Remove the cap from the back of the stylus (2) Unlock its Lightning connector (3) Connect a Lightning adapter with its charging end of the Apple Pencil (4) Connect another end to a power source.
As soon as your connection is made, a short pop-up will notify you that charging has begun. You can monitor its status by accessing the Battery widget on the iPad’s Home screen or the Settings app; fully charging an Apple Pencil can take up to 30 minutes.
Another way to check on the status of your Apple Pencil is by viewing its battery icon in the Notification Center or Today View on an iPad. When its battery level drops, a gray icon with battery percentage in its corner will appear; otherwise, if fully charged, it will show a green icon.
Apple Pencils can be charged using the Smart Keyboard, compatible keyboard, or USB power adapter. However, it is best to avoid third-party chargers, which could damage the device.
If your Apple Pencil is having difficulty charging, try restarting and reconnecting it to an iPad. This may resolve a temporary software glitch that’s keeping it from fully charging; if not, reach out to Apple support for further assistance.
How to check if your Apple pencil is charging
The iPad features a unique feature to charge Apple Pencils magnetically. When attached to it, an animation shows its battery level; to see how much your pencil has charged up, swipe between the Home or lock screen pages until you find the “Batteries widget.” This widget displays both pencils and any other connected devices as well.
Apple Pencil owners can easily view its status by going into Settings. There, you will be able to see both its current battery level and the percentage of charge remaining, plus set an alarm reminder to charge your pencil on time.
Checking whether your pencil is charging is easy; look at the LED indicator on its tip – this should illuminate if it’s charging or your battery is low. If this light doesn’t shine, there may be an issue with its USB port or power adapter; in such a situation, it would be wise to test other sources to see if your problem persists.
If your Apple Pencil is not charging, check the Lightning connector for any foreign objects that might block power transfer. Next, remove the cap at the top of your pencil to expose its Lightning connector and ensure it’s firmly plugged into its port. If this still does not work, contact Apple support for further assistance.
Resetting your iPad may help alleviate temporary software issues preventing the Apple Pencil from charging correctly. Before doing so, back up and update iOS to the most recent version for maximum efficiency.
Your iPad model determines how you charge Apple Pencil; depending on this, use its Lightning cable or USB connector on the side to power it. Although third-party cables are also an option for charging it, using an original Apple Pencil cable guarantees optimal performance.
How to check if your Apple pencil is low on battery
Apple Pencils are fantastic technology, but it can be frustrating when their battery runs out during an important project or presentation. Luckily, there are easy ways to check its charge so that it has enough energy for whatever task lies ahead.
If you own an iPad Pro, quickly checking the status of your Apple Pencil can be done by looking at its battery icon in the top right corner of the screen or by adding its Widget in the Widgets section of the device. To add this widget, swipe down from the top of the screen until the plus sign appears; select this and choose Battery Widget before tapping Add Widget to add this item.
Checking your pencil’s battery status can also be done quickly by tapping the Settings app and selecting “Apple Pencil.” On its display page, a notification will appear when its charging or battery life has run low.
Keep your Apple Pencil charged regularly so it can work at its optimal performance. Setting regularly maintains the sensitivity, accuracy, and responsiveness of the Lithium-ion battery in Apple Pencils; for best results, it should be charged for at least 30 minutes before use.
Unexpected tech shutdowns can be disastrously disruptive to any meeting, presentation, or creative project – especially during meetings, presentations, and creative projects! To mitigate this risk and ensure everything runs smoothly again, you can follow these five steps to monitor Apple Pencil battery life and enable notifications for low battery alerts.
As soon as your Apple Pencil is fully charged, you can begin using it again. For second-generation Apple Pencils connected through magnetic connectors, its battery percentage will appear on the iPad screen when attached magnetically – you can also view this information via Settings App on iPad.
How to check if your Apple pencil is not charging
If your Apple Pencil is not charging, ensure it’s properly connected. It could become disconnected from its iPad connection and prevent power from reaching it. Remove and reinsert it to see if that fixes the problem; if not, visit an Apple store near you to have it checked for hardware issues.
Your Apple Pencil’s Lightning connector may become filthy over time, preventing it from receiving power from the iPad. To clean it properly, gently pull out and wipe it down with a cloth or use a compressed air canister to blow out dust particles that might be blocking its path.
An alternative cause could be a defective battery in your Apple Pencil, as its batteries can degrade over time, leading to charging or other functions becoming inaccessible. If this occurs, replacing it will likely restore functionality – in any other event, an Apple Authorized Reseller (AAR) should be contacted to get them working again.
If none of these methods address your issue, it may be due to problems with its operating system. To see if this is true, try charging with another device or via a wall adaptor; if that does not help, reset your iPad by going into Settings > General > Reset.
If that does not help, another approach would be updating the software on your iPad. Doing this may resolve operating system issues and make charging your Apple Pencil easier. To access and update it, head to Settings > General > Software Update, tap “Download and Install,” reboot your iPad after the installation, and try charging again after reboot.