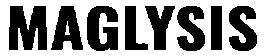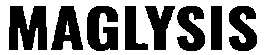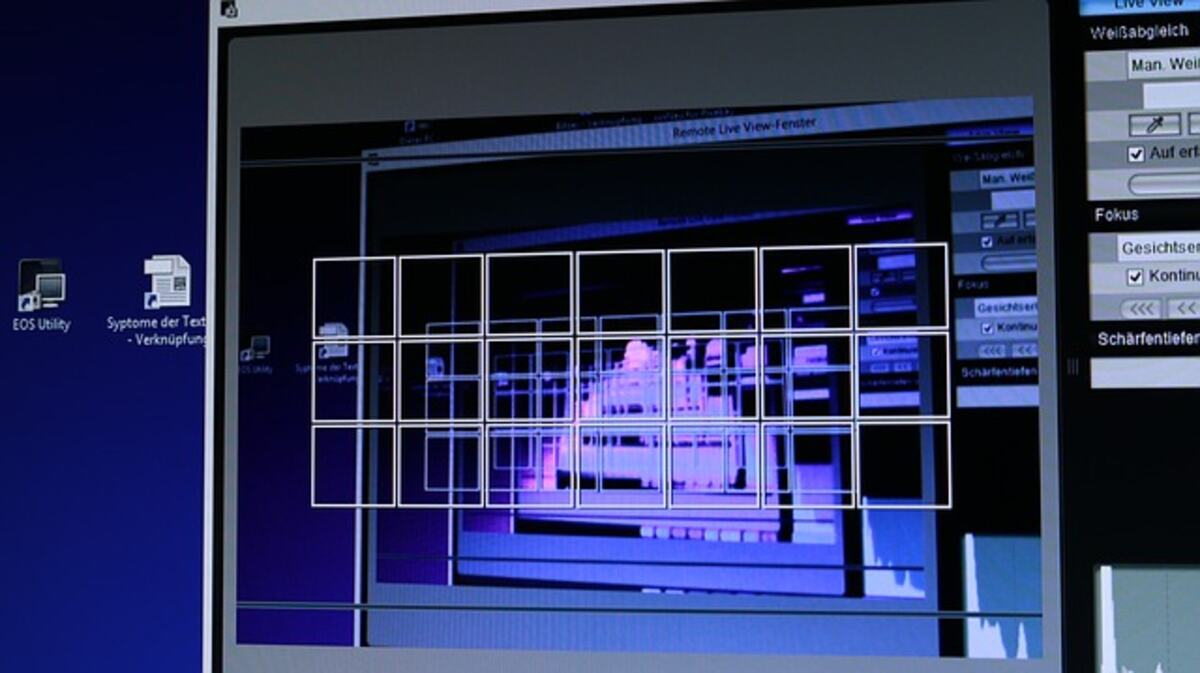How to Crop a Screenshot on Mac
The Preview app offers an efficient solution if you’re on Mac and need an easy way to crop screenshots. This convenient tool enables users to edit and annotate screenshots without needing extra software or complicated commands.
To use the tool, open a screenshot and click either the pencil tip or toolbox icon (depending on your Mac version) for the Show Markup Toolbar button before selecting Tools > Crop to Selection option from the Tools drop-down.
How to Take a Screenshot
Take screenshots on Mac as a great way to capture what’s on your screen and share them easily. Various methods are available, ranging from built-in applications like Preview and Photos to free online tools and third-party apps that make taking screenshots simple and effective.
Preview is the easiest way to take screenshots on Macs. To take one, first, open up the file you wish to crop, click the Show Markup Toolbar button (on Mac running Mojave, this is indicated by the pencil tip icon), which reveals the toolbar at the top of the Preview window and choose Crop Tool (second icon from left).
Once you’ve selected the crop tool, use your mouse cursor to select an area you want to keep within an image when cropped areas are highlighted, while everything else will darken accordingly. When happy with your selection, press Control+K on your keyboard to instantly use this Crop tool and cut out everything outside your selection box.
Mac’s built-in Photos application makes it easy to crop screenshots. Locate the file you wish to edit in Finder or on your desktop and right-click to open with Photos; if this app doesn’t appear among your options, choose Other, then scroll down until it does!
Another way of cropping screenshots on Mac is with a third-party tool such as Skitch or GIMP. Instasize stands out among them with its intuitive user interface and rich features, including cropping, resizing, and editing images.
If you want a more advanced way of cropping screenshots on Mac, consider professional photo editing software like Adobe Photoshop or Affinity Photo 1. or 2. These programs offer more detailed options for capturing and editing images, including layer masks, filters, and the ability to save them as JPEG or TIFF format files.
How to Crop a Screenshot
MacOS makes cropping screenshots a simple process. You can use multiple tools, including the built-in Photos app and third-party programs like Skitch, Capture, and Greenshot Snipping Tools, that offer this function – each offering their benefits while helping reduce image sizes so that focus can remain where it matters most.
To crop a screenshot on macOS, first, open the file in question and then click on the Markup Toolbar button (in Big Sur or earlier versions, this is represented by a pencil tip icon; in later versions, this is represented by the square icon with an outline of a pen tip). From here, you can use the pencil tip icon or the square icon with an overview of the pen tip icon to draw a box around what part of the image you wish to keep; anything outside will be cropped out. Alternatively, you can press Command+K on the keyboard to activate the Crop tool, which will instantly crop out anything outside its boundaries.
Another option is importing and cropping the image within the Photos app. To do this, navigate to where your file resides (usually your desktop) and double-click. When asked to “Open with,” choose Photos from the list of available applications.
Once your file is open in the Photos app, click Edit at the top to enter editing mode. From there, choose Crop at the top of the screen, adjusting its corners until your crop selection meets your criteria before clicking Done to save all changes made.
MacOS users may also utilize third-party cropping applications like Crop Circle, GIMP, and Affinity Photo 1 or 2 for screenshot cropping. If this option sounds appealing to you, take the time to read up on reviews before selecting one and ensuring it meets all of your requirements.
How to Save a Cropped Screenshot
There are multiple methods for cropping screenshots on macOS. One option is using the built-in tools included with your Mac, which provides the easiest and simplest experience. Another approach could involve third-party applications like GIMP, Adobe Photoshop, Affinity Photo 1 or 2, Canva, or more. Finally, you may also opt for free online tools such as Instasize for resizing screenshots.
Step one is to open the screenshot you want to crop. Step two involves selecting the Show Markup Toolbar Button (on Big Sur, it appears as a pencil tip icon; other Macs use a toolbox icon), which opens a window that allows you to edit your screenshot. Using drag corners of the window, select the desired area of the screenshot before pressing Done and saving the newly cropped version of the photo.
Another option for Mac users is the Photos app, a powerful program designed to organize, locate, and manage images. It includes intuitive editing tools – one tailored explicitly towards cropping screenshots – making using Photos easy. Simply open a screenshot you wish to edit within Photos before pressing the Edit button at the top-right corner.
Once you’ve selected an image that needs cropping, click the Crop icon from the menu at the top of your screen to create a cropped version and save it directly onto your desktop computer.
Cropping screenshots on macOS is the quickest and most straightforward solution available; however, please be mindful that its built-in tool only displays thumbnails for a limited time – so be quick!
Another advantage of this method is that it requires no additional software or plugins – making it ideal for anyone just getting started editing photos on a Mac and helping save space by eliminating unnecessary files from their hard drive.
How to Export a Cropped Screenshot
Preview is an inbuilt screenshot capture tool with OSX that allows you to crop images and save them to the file location of your choice. To do this, locate your screenshot in Finder and double-click to open in Preview; once inside this app, click Edit > Crop (top-right button) before making changes in proportions or sizes before clicking Done when done.
Use the Photos application of your Mac computer to quickly and easily crop screenshots. Just locate and double-click your photo, opening it into the Photos app, where you can edit using Edit in the top-right corner before Crop. When finished, click Done, and your screenshot will be saved onto your computer.
One way of taking cropped screenshots on Mac is with its native snipping tool. To use it, open the Finder app and navigate directly to where your screenshot resides before pressing Command+ Shift + 3 (for full screenshots) or Command+ Shift + 4 (partial). When taken, a thumbnail will appear in the corner of your screen; use your keyboard arrow buttons to outline what portion of the screenshot you want kept before taking another snapshot with this method.
Once your selection area has been finalized, click the Crop button on the Marker toolbar (it looks like two intersecting right-angled lines). Your selected portion of the screenshot will then be saved as a new image file in your desired format – an excellent way to keep high-quality images safe or share them with others.